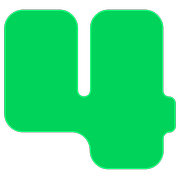Authorize.net
Connecting Authorize.net and 4aGoodCause
Updated 10 hours ago
Each time a donor submits a donation on your 4aGoodCause page we securely pass their card information to Authorize.net for processing. To do this 4aGoodCause must be connected to your Authorize.net account.
4aGoodCause connects to Authorize.net via various IDs and Keys. Each is used to identify your account in our system.
The API Login ID and Transaction Key are used to identify your account when processing a credit card or ACH payment.
The Payment Gateway ID is used to identify your account during Google Pay transactions.
The Signature Key is used to identify your account for alerts and other communications about your recurring donations.
Follow these steps to obtain your Payment Gateway ID, API Login ID, Transaction Key, and Signature Key, and insert them into 4aGoodCause.
Please note: If you prefer to have 4aGoodCause connect your Authorize.net account please contact us at support@4agoodcause.com.
1. Obtain your Payment Gateway ID
Sign in to the Authorize.net Merchant Interface at https://account.authorize.net/.
Select Account from the main toolbar.
Click on Merchant Profile on the left menu.
You'll see the Payment Gateway ID listed under your name. Copy the number you see there.
2. Obtain your API Login ID , Transaction Key and Signature Key
Sign in to the Authorize.net Merchant Interface at https://account.authorize.net/.
Select Account from the main toolbar.
Under Security Settings, select API Credentials & Keys.
Your API Login ID may be visible on this page if you have generated keys before. If so, copy this. Otherwise, proceed below. The API Login ID will be shown to you when you generate a key the first time.
You'll need to generate the Transaction Key and Signature one at a time.
Based on the need, select New Transaction Key or New Signature Key.
To disable the old Transaction or Signature Key, check the box labeled Disable Old Transaction/Signature Key Immediately.
If the Disable Old Transaction/Signature Key check box is not selected, the old Transaction or Signature Key will automatically expire in 24 hours.
Select Submit to continue.
Request and enter PIN for verification.
Your new Transaction/Signature Key is displayed.
Copy each value.
Help video on obtaining your API Login ID and Transactionn Key:
3. Copy and Paste your Payment Gateway ID, API Login ID, Transaction Key, and Signature Key into 4aGoodCause
Once you have your API Login ID, Transaction Key, and Signature Key you must input them into your 4aGoodCause account. We suggest copying and pasting to avoid any mistakes.
Login to 4aGoodCause at https://4agc.com as a Nonprofit User.
Click on Settings on the left menu.
Click Payment Gateways on the left menu.
Click Create Payment Gateway on the right.
Choose Authorize.net as the Provider.
Enter a Name to identify the gateway. You can input "Authorize.net" for example.
Enter your Payment Gateway ID.
Enter your API Login ID.
Enter your Transaction Key.
Enter your Signature Key.
Click Create Payment Gateway.